As a video player, Moyea FLV Player is the similar to other players, here is to tell you what the functions under the menu, through which you can fully catch how to use it.
Launch the player:
Double-click the icon on the desktop, and the program will be opened. This is the main interface of the player.
Now, let’s get down to the menu.
1. Files
a. Open File: open a FLV file from your hard drive.
b. Open URL: open a FLV file on line. Copy in the exact URL of the FLV file for a instant playback without downloading. Then, you are free to control the playing window, without the limitation of the small pane on line, especially convenient for big audience requiring for a bigger screen.
c. Exit: exit the program.
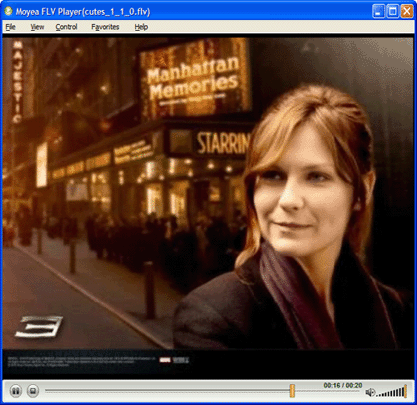
2. View
FLV Info: show the details of the current playing FLV files, including: FLV version, duration, and video, audio information.
Add Play List: add the current playing file to the playlist. (This is only available after you have checked the “Play List”)
Original Size(100%): to play in the original size of the window.
Double Size (200%): to play in the double size of the original window.
Fixed Size: to play in the original window caring not the stage change.
Full Screen: to play in the full screen.
Always on top: keeps on the top of the windows ignoring the active windows.
Associate .flv files: Associate FLV file, that is, when you intend to play an flv file, double click the file name, and this program will be automatically called to do the job.
3. keyboard shortcuts
FLV Player supports the following keyboard shortcuts:
Ctrl+P: to play
Ctrl+S: to stop
Ctrl+R auto replay
4. Control:
Play: Play the file,
Pause: pause to play.
Thumbnail: to captur e thumbnail pictures of the current frame. The “Save as” dialog box will pop up automatically; choose the destination folder for your pictures.
Auto replay: to play the file again when the file finished playing.
5. Favorites:
Add to Favorites: to add the current playing file into the favorites.
Organize Favorites: organize the favorites: click the file name, and then click the followings:
Rename: Rename the file.
Move Up: Move the file upward.
Move Down: Move the file downward.
Click “OK” to confirm your arrangement, and click “Cancel” to keep the original form.
6. Help
Content: you will be directed to http://www.flash-video-mx.com/flv_player/tutorial.html for step by step tutorial.
Update: you will find the update information of the current version.
Support Forum: you will be directed to http://www.moyeamedia.com/forum/
About: Detailed information for this program.
