Tutorial of Moyea FLV Downloader
Welcome to use Moyea free FLV Downloader. This is the professional program to help you monitor the web pages and download online FLV files from any sites, for instance, YouTube, MySpace, Google Video, Yahoo! Video, Metacafe, etc. This program has great compatibility and efficiency, supporting you to download from any sites that contain FLV files. This is the main interface of the user-friendly Moyea FLV Downloader:
This Help Document is divided into the following 13 sections. Please follow the guide and enjoy reading it:
Install and Uninstall
Quick Start
Start Recording
Start Monitoring
Add New Downloading Task
Stop
Start Downloading
Delete
Convert
Setting
Log
Manage the Downloaded FLV Files
Support
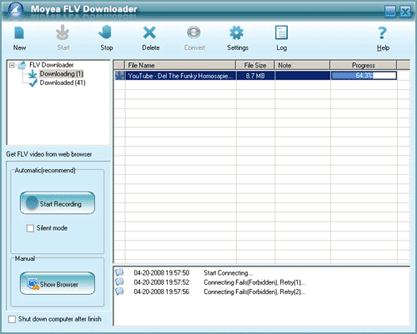
This Help document is divided into the following 13 sections. Please follow the guide and enjoy your reading:
Install and Uninstal
To install Moyea FLV Downloader, you can directly go to http://www.flash-video-mx.com/download_flv/ to download the Moyea FLV Downloader installation wizard.
Then run the install program to install Moyea FLV Downloader: 1, close all the other programs (Recommended); 2, double click the install.exe file to start the installation; 3, follow the instructions on the screen.
By default, Moyea FLV Downloader will be installed in C:> Program Files> Moyea> FLV Downloader
To uninstall the program, just follow the steps below:
Choose Start> All Programs> Moyea> FLV Downloader> Uninstall FLV Downloader
Choose Start> Settings> Control Panel> Add/Remove Programs, then click "Moyea FLV Downloader", select the "Add/Remove" button, and follow the instructions.
Quick Start
What follows is an introduction to basic functions of the buttons listed in the Toolbar of Moyea FLV Downloader:
![]() Click the "New" button and the New Download Task dialog box will pop up to start importing the URL containing FLV files into Moyea FLV Downloader.
Click the "New" button and the New Download Task dialog box will pop up to start importing the URL containing FLV files into Moyea FLV Downloader.
![]() Click the "Start" button and the program will start to download the selected FLV files.
Click the "Start" button and the program will start to download the selected FLV files.
![]() Click this button and you can delete the selected items from the File Field immediately below the Toolbar, either in the Downloading or in the Downloaded.
Click this button and you can delete the selected items from the File Field immediately below the Toolbar, either in the Downloading or in the Downloaded.
![]() Click on the "Convert" button and you will see the pop-up of Moyea FLV to Video Converter to process the selected files in the Downloaded.
Click on the "Convert" button and you will see the pop-up of Moyea FLV to Video Converter to process the selected files in the Downloaded.
![]() Click the "Settings" button and the Advanced Settings dialog box will pop up, asking you adjust the download parameters and connection parameters.
Click the "Settings" button and the Advanced Settings dialog box will pop up, asking you adjust the download parameters and connection parameters.
 Click the "Log" button and the Log dialog box will be popped up for you to note the conversion error information when you are converting the downloaded FLV file to other video formats.
Click the "Log" button and the Log dialog box will be popped up for you to note the conversion error information when you are converting the downloaded FLV file to other video formats.
![]() If you have any questions or suggestions concerned with Moyea FLV Downloader, you can click this button for reference.
If you have any questions or suggestions concerned with Moyea FLV Downloader, you can click this button for reference.
![]() Activate this button and the program will start the monitor the opened browsers for FLV videos. If there is any FLV videos being playing in the browsers, the program will automatically parse and grab the URLs to the list of the Downloading, and decide the downloading progress according to the parameters that could be adjust by clicking Recording Settings… just below the Start Recording button.
Activate this button and the program will start the monitor the opened browsers for FLV videos. If there is any FLV videos being playing in the browsers, the program will automatically parse and grab the URLs to the list of the Downloading, and decide the downloading progress according to the parameters that could be adjust by clicking Recording Settings… just below the Start Recording button.
The program supports the following web browsers: IE, Maxthon, Firefox, Netscape. At startup, the program will ask you whether to monitor the browsers or not.
![]() This button will be shown if you click "Start Recording". This button helps you terminate the process of monitoring the browsers.
This button will be shown if you click "Start Recording". This button helps you terminate the process of monitoring the browsers.
![]() Enabling this choice, the program will deliver a ring when the task is done.
Enabling this choice, the program will deliver a ring when the task is done.
 This is the button for monitoring browsers. If you have launched the FLV Downloader, the program will start monitoring the opened browsers for FLV files. Once an FLV file is detected, this button will appear near your cursor when you hover your mouse over the FLV file.
This is the button for monitoring browsers. If you have launched the FLV Downloader, the program will start monitoring the opened browsers for FLV files. Once an FLV file is detected, this button will appear near your cursor when you hover your mouse over the FLV file.
Browse FLV to Video Converter, Clicking on this link will help you to pop up the web page of Moyea FLV to Video Converter at http://www.flash-video-mx.com/flv_to_video_web/
![]() This button is to help you pop up the window of "Grab Video".
This button is to help you pop up the window of "Grab Video".
Start Recording
Part 1,
When you launch Moyea FLV Downloader, the following dialog "Would you like to start recording now?" will pop up to ask you whether to start recording immediately or not:

If you click "Yes", the toggle ![]() will turn to
will turn to ![]() , and you are to start the monitoring function of the Downloader, and the program will monitor the opened browsers for available FLV files. If the opened browsers contain FLV files, the program will start downloading right away.
, and you are to start the monitoring function of the Downloader, and the program will monitor the opened browsers for available FLV files. If the opened browsers contain FLV files, the program will start downloading right away.
Alternatively, you can activate and adjust the recording function by clicking on the link Recording Settings…, which is directly below the button![]() . Clicking on this link and you can see:
. Clicking on this link and you can see:
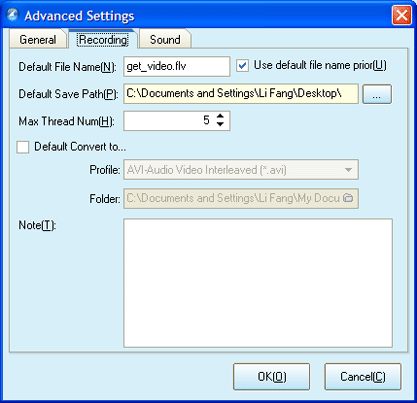
And in this window, you can adjust the parameters for recording and start the function. By doing so, the program will automatically parse the URL of the detected FLV files and download it according to the settings, including the default file name, default file path, etc. Clicking on OK and the program will immediately start to monitor for new FLV files.
Default Convert to…: By default, the check box of "Default Convert to…" is not ticked. If you tick this check box, the options of Profile and Folder will be activated and the program will be enabled to convert the downloaded FLV file to the target video format right away when the FLV file is successfully downloaded and saved on the designated hard disk.
Profile: this option is designed to set the target video format for the FLV to video conversion: AVI, WMV, MOV, VOB, MPG, etc.
Folder: this is to designate the target file path for video file that is to be converted from the FLV.
Part 2,
Once a new window with FLV files is opened, the program can parse the URL, and the New Task window will pop up to ask you to interact:
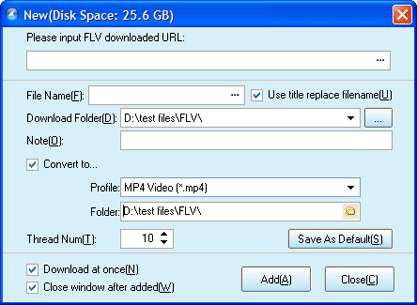
If you want to download the newly opened FLV files, you can go on to add the URL into the program, after adding the URL into the program, the downloading process will start immediately by default.
If the newly opened FLV is not your favorite, you can just stop and close it.
For FLV files from YouTube, this program could parse the original title of the files and the titles will be retained in the downloaded FLV files.
For FLV files from the websites other than YouTube, such as DailyMotion, Google Video, Yahoo! Video, iFilm, etc, the program does not support parsing the original file names, and you must rename the FLV files manually in the File Name box.
Convert to…: By default, this check box is not ticked and the options of Profile and Folder are grayed. Tick this check box and the program is enabled the function to convert the downloaded FLV files to the preset video format: AVI, WMV, MPG, MOV, etc.
Profile: this option is designed to set the target video format for the FLV to video conversion: AVI, WMV, MOV, VOB, MPG, etc.
Folder: this is to designate the target file path for video file that is to be converted from the FLV.
Save As Default: Click on this button and all these settings will be saved as default for future download and conversion. Next time you launch this downloader, these settings will be activated as default for your operation.
Start Monitoring
When the pop-up dialog "Would you like to start recording now?" appears at launching the program, you can click at No to terminate the Recording, for the Recording does not necessary go along with your needs. When the Recording is terminated, there is still the Monitoring function working.
Grab Video:
Once the program is launched, the program will start the Monitoring function. This is how the Monitoring function works:
If an FLV file is playing in the browser, the small button  will appear near your cursor when you hover your mouse over the FLV file that is playing. Please make sure that the FLV file must be playing in order to accurately monitor it.
will appear near your cursor when you hover your mouse over the FLV file that is playing. Please make sure that the FLV file must be playing in order to accurately monitor it.
Click on the drop-down item "Get FLV Video", you will face this pop-up window, helping you to grab the FLV video and hook the target URL of the video for downloading:
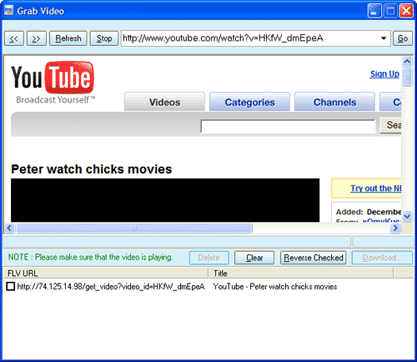
Download Settings:
Grabbing the video may take a few seconds. Wait and the URLs of the target Flash Videos will be displayed in the FLV URL list at the lower section of the window. Check the target URLs, press the Download button, and you will see this window: 
In this window, you can rename the FLV file, designate the download folder, and change other settings.
For FLV files from YouTube, this program could parse the original title of the files. These titles will be retained in the downloaded FLV files.
For FLV files from the websites other than YouTube, such as Dailymotion, Google Video, Yahoo! Video, iFilm, etc., the program does not support parsing the original file names. You must rename the FLV files in the File Name box.
Besides the settings for the download, you can initiate the conversion settings of the downloaded FLV files by ticking the check box of "Convert to…"
After the settings, please make sure that these two check boxes are check: Download at once and Close window after added. By default, the two boxes are checked so as to accelerate the downloading.
Download FLV Flash video:
Click on the Add button and the checked URL will be imported into the program for processing and the downloading will start right away by default:
Download FLV Flash video:
Click on the Add button and the checked URLs will be imported into the program for processing and the downloading will start right away by default:
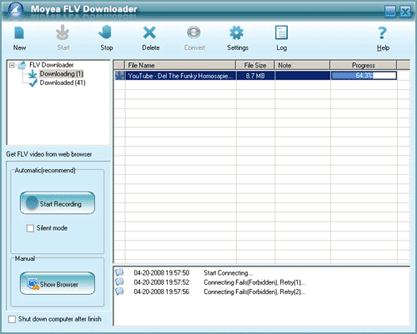
Encoding: When the FLV Flash video is downloaded successfully onto your computer hard disk, the following hint box will pop up from the bottom right corner of your desktop:

If you have preset the conversion settings for the downloaded FLV file, the program will immediately start to encode the FLV file to the preset video format like below:

Tips: With the right video settings, you will be able to obtain video files of the proper format for your digital terminals in no time with little effort.
Add New Downloading Task![]()
With the Recording approach, you will be reminded with the New Task pop-up window to import new URLs into the program for downloading once a new FLV file is detected playing in the browser.
With the Monitoring approach, you can see the hovering button near your cursor when you move your mouse over the FLV file that is playing online. By clicking on the drop-down item in the hovering button, you can pop up the Grab Video window and then the New Task window to import the URLs for downloading.
Besides the above two pop-up-and-remind approach of adding new downloading tasks, here is another approach of importing new URLs into the program manually to download FLV files:
Click on the ![]() button on the tool bar, and you will see the familiar window:
button on the tool bar, and you will see the familiar window:
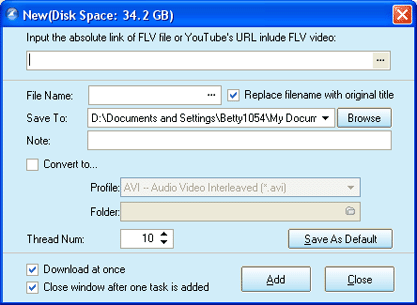
Click on the Browse button and you can import the target URL with your favorite FLV files into the New Task window:
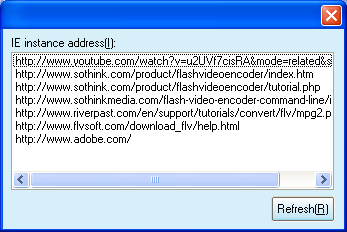
Double click on particular URL with FLV files and it will be displayed in the window.
Change the relevant settings and click on the Add button and the program will precede with the downloading process right away by default.
One point must be made clear that for FLV files from YouTube, this program could parse the original title of the files and the titles will be retained in the downloaded FLV files.
For FLV files from the websites other than YouTube, such as DailyMotion, Google Video, Yahoo! Video, iFilm, etc, the program does not support parsing the original file names, and you must rename the FLV files manually in the File Name box.
Stop
When you click on on the tool bar to pause the downloading process for a given period of time, the program will pop up the following window to remind you:
on the tool bar to pause the downloading process for a given period of time, the program will pop up the following window to remind you:

If you click on Yes, the downloading process will bestoped temporarily like the image shows below:
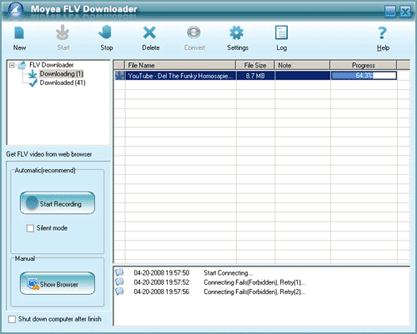
As the program only supports downloading from non-resumable sites, if you click on Start on the tool bar to resume the downloading process, the downloading will be started from the very beginning again.
Start Downloading
For a new downloading task in general, after you have imported the URLs into the program and after the program has successfully parsed the URLs, the task will start immediately by default.
If you stopped a downloading process, you have to click on ![]() button to resume the downloading again from the very beginning.
button to resume the downloading again from the very beginning.
The program has a fine management function for the downloaded files. All the downloaded FLV files are grouped under the heading of Downloaded with the file number displayed like the graphics shows below:
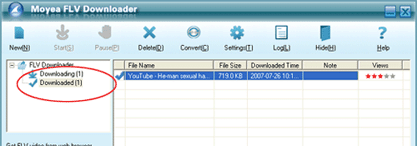
Click on each of the two headings, you can view the file names, along with other basic information, displayed in the File List.
If the program fails to parse the URL and the downloading fails, the program will remind you as below:
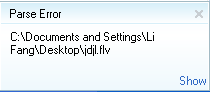
Click on Show icon at the bottom right corner and the detailed information for the failed downloading will be displayed.
If the download is successful, a pop-up will appear from the right bottom of your window like below:
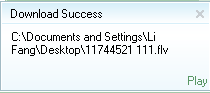
Click on the Play icon at the bottom right corner of the hint and the downloaded FLV file will be played at the Preview Panel like below:
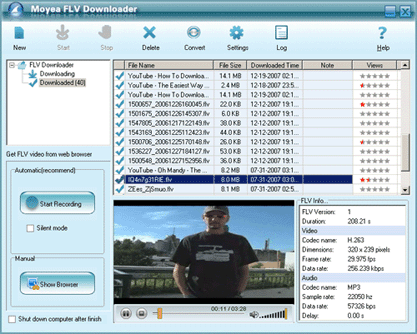
As to the playback and other processing of the downloaded FLV files, they will be detailed in the section of Manage the Downloaded FLV Files.
Delete![]()
The ![]() button at the tool bar is to help you delete the unwanted FLV files, whether in Downloading or in Downloaded. First click file name to select the FLV file to be deleted, then click on the Delete button, and you can delete the FLV file or terminate a downloading process:
button at the tool bar is to help you delete the unwanted FLV files, whether in Downloading or in Downloaded. First click file name to select the FLV file to be deleted, then click on the Delete button, and you can delete the FLV file or terminate a downloading process:
For the Downloading, if you want to delete any files of this group from the program, you can just select the file name; press the Delete button, and the file is deleted from the program, and that downloading task is terminated simultaneously.
For the Downloaded, if you want to delete any files from this group, you can select the file name; click the Delete button, and program will remind you like:

Enable the check box "Delete file(s) to recycle bin", and click "OK" to delete the downloaded FLV file totally from the program and from the hard disk of your computer. Click "Cancel". The delete task is canceled.
Convert
The development of the conversion function is to make Moyea FLV Downloader an all-in-one utility, incorporating the downloading, managing, processing and converting into one single program, to facilitate the application. With this program, users can easily get the program necessary for applying the FLV files in their daily life.
The function of conversion is to help users to convert the downloaded FLV files to other video formats for playback on their portable devices. Select the FLV files that you want to convert under the group of Downloaded, click on the button![]() , and you are starting to convert the selected FLV file in the program:
, and you are starting to convert the selected FLV file in the program:
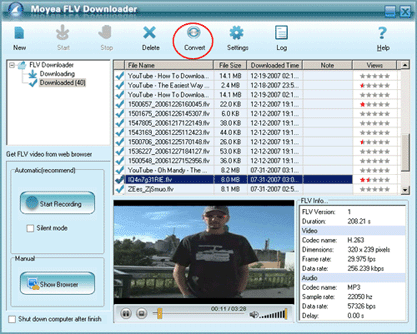
If you have installed Moyea FLV to Video Converter in your computer, clicking on this button will pop up the program Moyea FLV to Video Converter, with the selected FLV files imported into the program. Then you could freely follow the on-screen instructions of the FLV to Video Converter to convert the downloaded FLV files:
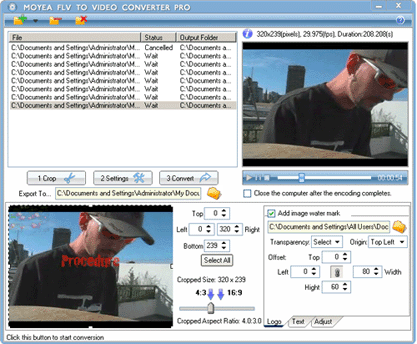
If you have not install the Moyea FLV to Video Converter on your computer, clicking on this button will help you link to the product page of http://www.flash-video-mx.com/flv_to_video_web/, offering the solutions to converting the FLV files.
Alternatively, you can click on the link Browse FLV to Video Converter to do activate the link to the product page of Moyea Software.
Settings
Click on the button ![]()
The Settings pop-up will appear, the details of which will be explained in the section. This window is developed to help users tackle the professional issues concerning the downloading of FLV files.
Under the toggle of General:
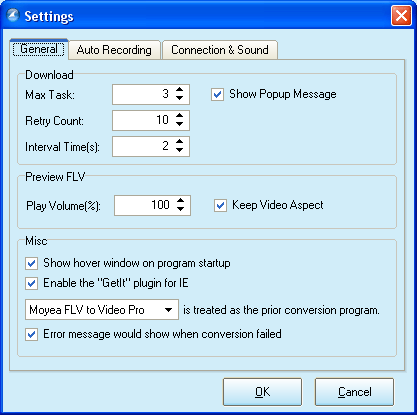
General:
In this section, you can set the massages about Download, Preview FLV, and Misc.
Enable the "GetIt" plugin for IE:
This check box is to activate the hovering button  . If you uncheck this box, the hovering button won't appear when the program detects a FLV file in the browser.
. If you uncheck this box, the hovering button won't appear when the program detects a FLV file in the browser.
Auto Recording:
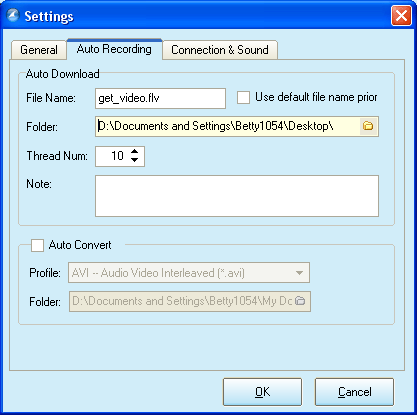
Please set Auto Download and Auto Convert in this section.

First, it must be made clear that Moyea FLV Downloader has divided the Network Connectivity into two cases: via Proxy, and not via Proxy. Now we'll go on to illustrate the use of the general advanced settings.
For users of IE browser, if you are using the Downloader for the first time, the Downloader can recognize whether you are connected to the Internet via Proxy or not. If via Proxy, the program will grab the Proxy IP and Port automatically, and if the Proxy is password protected, you must enter the User Name and the Password manually: check the box Use Proxy to activate the fields and go on to set the parameters to enable the Downloader to grab the proper URL. If not via Proxy, you do not have to adjust the Connection, and the Downloader will be able to grab the URL you set in the first step of Add New Tasks.
For users of other browsers other than IE, you must enter all the connection information manually if you are using this Downloader for the first time. The connectivity information will be saved in the program for future use.
You can also choose Sound Success, and Sound Fail in this section.
Log
This button is designed particularly for you to activate the function of noting the errors of converting the downloaded FLV files to other video formats.
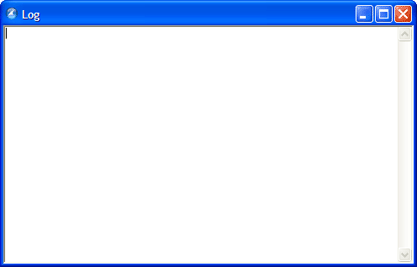
Manage the Downloaded FLV Files![]()
Moyea FLV Downloader is a cost-effective and powerful program for downloading and managing the downloaded FLV files. This section is about managing the downloaded FLV files.
The program categorizes the FLV files into two general groups: Downloading and Downloaded. Click on "Downloading", the basic information of the downloading FLV files will be displayed in the File List, including the file name, file size, note and downloading progress.
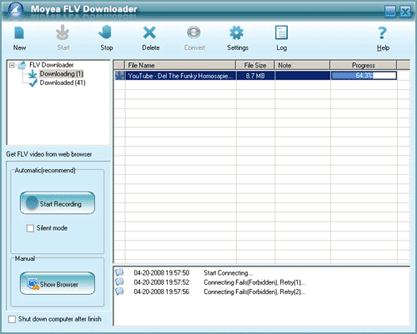
Clicking on the "Downloaded" and you can see all the downloaded FLV files in the File List, and you could preview the downloaded files in the Preview Panel on the main interface by double-clicking a particular file:
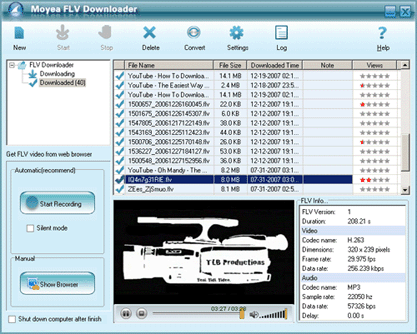
While playing back the selected FLV file in the Preview Panel, you can view detailed information of the file in the right hand box of the Panel titled FLV Info…
Right clicking on the file name and select "Play by FLV Player", you will activate the pop-up of Moyea FLV Player. You can play back the downloaded FLV files via the player independently:
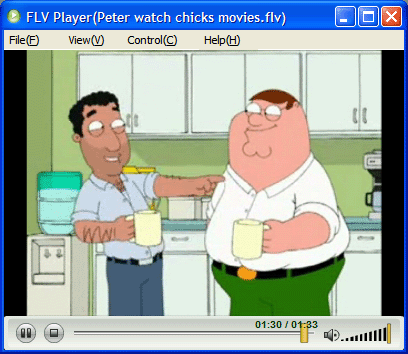
The Moyea FLV Player linked to the FLV Downloader offers ideal solution for you to play back and control the downloaded FLV files. Just enjoy it.
Support
If you encounter any problems in using this program, please first refer to the menu of FAQ (Frequently Asked Questions). We have listed the most common problems you might come across along with their solutions in that section.
If you find it necessary to contact us, please e-mail to support@flash-video-mx.com