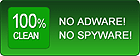Home > Flash Video MX Std > Tutorial
Video & Audio Settings

Video Settings
You can set the video effect by setting decoding quality, zoom scale, frame rate, video codec, fade in and fade out effect. However, the default settings are usually very satisfying. You don't have to do the settings unless you want to have different video effect.
Zoom scale: There are two methods of setting the zoom scale.
• Drag the bar to set the scale with original aspect ratio. You can refer to the value shown beside.
• Adjust the values beside, which may not change in aspect ratio.
Frame Rate: Leave it as original if you want to keep the original effect. Select a proper frame rate for your video if you want to smaller the file size.
| NOTE | The video motion may look less smooth than desired if you lower the frame rate. |
Frames Between Keyframes: If you need to select a custom keyframe placement value, be aware that the smaller the keyframe interval, the larger the file size.
Video Codec: Sorenson H.263 codec is currently the only option available.
Fade In: Check to set the effect for the beginning of the video.
Fade Out: Check to set the effect for the end of the video.
Video Encoding Quality: Drag the bar to change the encoding qualilty. You can refer to the "Estimate Bit Rate" and "Estimate output file size" to set degree of quality.
Add a video file before the start: You can add a video file before the start of the video chosen in the "Start Time". This video is shown between the movie beginning and the chosen start of the video.
Add a video file after the end: You can add video file at the end of the video chosen in the "Fininshing Time". This video is shown between the chosen End of the video and the movie end.
Ads, warming or particular video can be added to show your properties. You can enrich the content you like.
Audio Settings:

Check "Include Audio" if you want to have audio in the gnerated Flash file (The checkbox is automatically enabled if the video contains audio). You can set sample rate, audio channel, fade in and fade out effect. However, the default settings are usually very satisfying. You don't have to do the changes unless you want to get special audio effect.
Replace the original audio: Check to replace the original audio with an audio file from your computer hard disc. This allows you to add music to your video to make Flash MTV.
Loop Audio: Check to make the audio match the length of the video. The audio may be replayed, if the duration of the audio is shorter than that of the video.