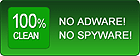Home > Flash Video MX Std > Tutorial
Player Setting
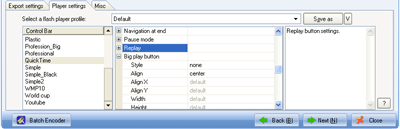
Control Bar Style: Click to select a style for your control bar. Select "None" if you don't want to have control bar.
Control Bar Position: Select to make the control bar appear on the top or at the bottom.
Control Bar Color: Choose the color you prefer.
Auto hide control bar: Check and set the duration of the control bar to be shown. The control bar will hide from screen if the cursor isn't moved to the screen within a period of time.
Control bar over movie: Check to make the control bar occupy the screen of the video. If it is checked, the "Auto hide control bar" function is automatically checked. You can uncheck the "Auto hide control bar " function, but it may influence the visual effect.
Include replay button: Check to show a "Replay" button when the video comes to an end. If it is unchecked, the video will play in a continuous loop. You can type the character you want to show in the replay button in the frame beside.
Pause at first frame: Check to make the screen stop at the first frame of the video. If you choose movie beginning settings, the play may stop to replay the movie beginning until there is commanded to play the video. .
Pause at last frame: Check to make the screen stop at the last frame of the video. If you choose movie end settings, the play may stop to replay the movie end when the video is played thoroughly .
Initial volume: Set the percentage of the original audio volume as the output audio volume.
Video Link: Type the link of the content you want to show when the screen of the video is clicked. It will open the link when user clicks the screen of the video in html format. Leave it as blank or with " http:// ", if you don't want to add this function.
_self: Show in the current frame
_blank: Show in a new window
_top: Show in the top frame
_parent: Show in the parent frame
NOTE:When applying "Pause at first frame" without selecting a control bar, you should have other ways to make the video file continue to play.